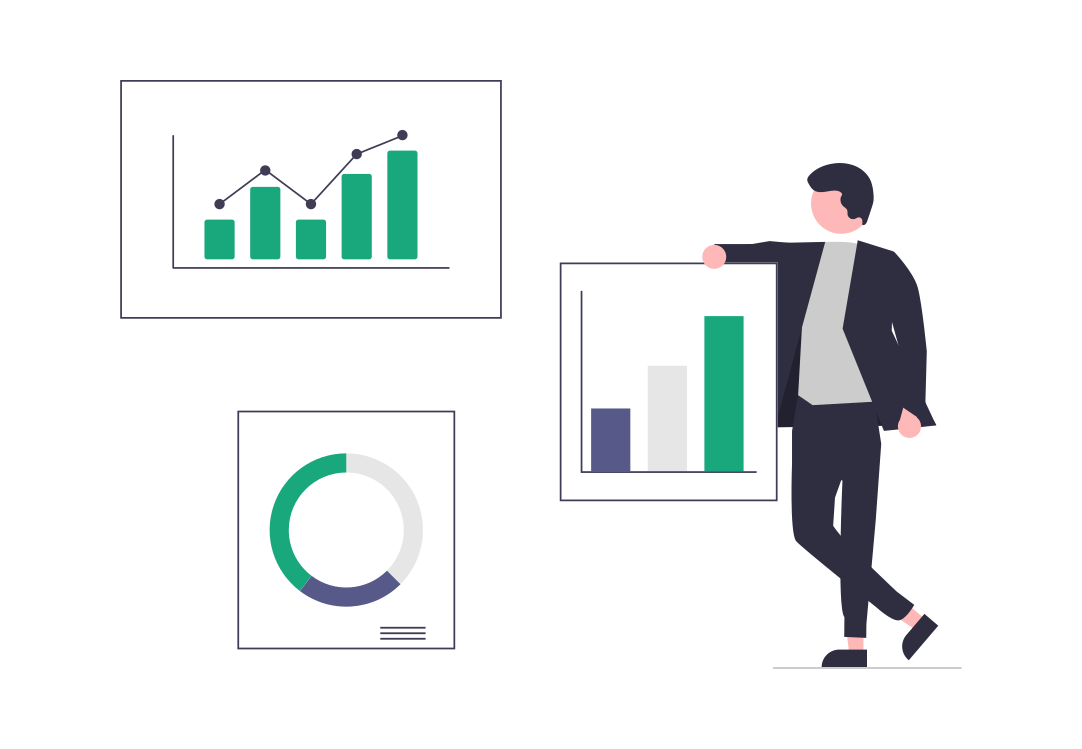QR code scanners are essential to get the most out of QR code technology. When scanning the codes, you can do so with dedicated QR code reader apps. So, what happens when you don’t have a QR code scanner app?
In this post, we will show you how to scan QR codes without dedicated apps on both Android phones and iOS devices. So, let’s get started!
Table of Contents
- How to Scan QR Codes
- Best Apps to Scan QR Codes
- Android: How to Scan QR Codes Without Apps
- iOS: How to Scan QR Codes Without Apps
- Generating QR Codes on QR.io
- Wrap-Up
How to Scan QR Codes
Scanning a QR code typically requires a smartphone or a device with a built-in camera and a QR code scanning app. Here’s a general guide on how to scan a QR code:
- Enable QR code scanning on your device.
- Position the QR code within the frame: Hold your device steady and position the QR code within the frame of your device’s camera. Make sure the QR code is well-lit and not obscured.
- Wait for the camera to recognize the QR code. The scanning app will automatically recognize the QR code once it’s properly aligned within the frame. You may need to wait a moment for the app to process the code.
- Follow the action prompted by the app: Once the QR code is successfully scanned, the app will typically display the information embedded in the code or prompt you to take a specific action, such as opening a website, adding a contact, or joining a Wi-Fi network.
- Take appropriate action: Depending on the content of the QR code and the prompt from the app, take the appropriate action. For example, if the QR code contains a website URL, you may be prompted to open the link in your web browser.
Optional: Share or save the scanned information as some QR code scanning software allows you to share or save the information you’ve scanned for later use. Follow the app’s instructions if you wish to do so.
QR code scanners
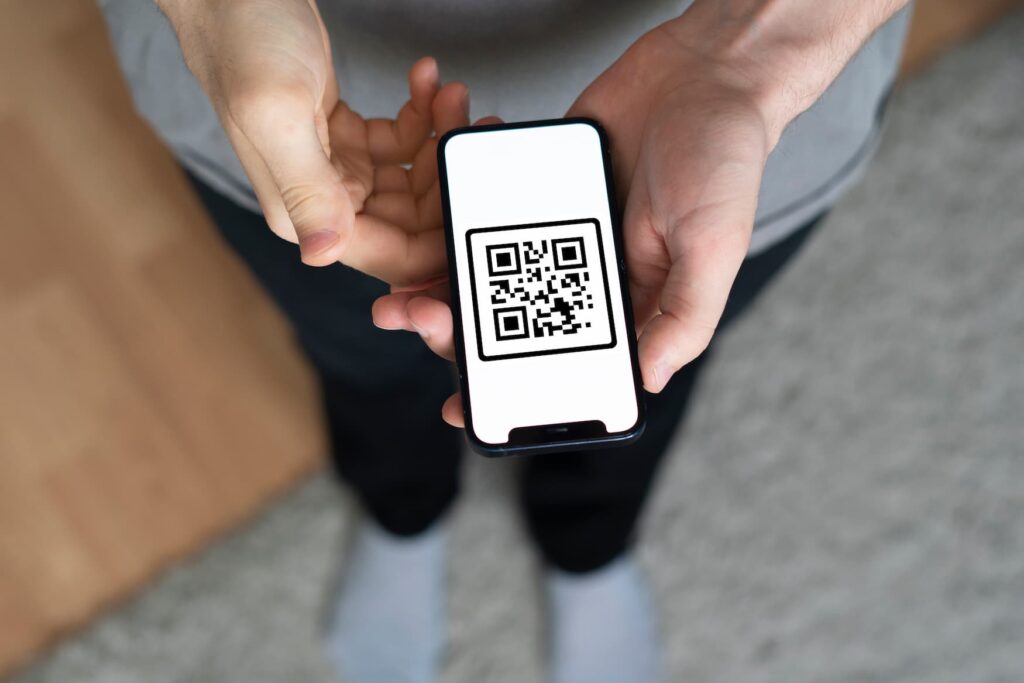
QR code scanners are applications or devices that can read and interpret QR (Quick Response) codes. These codes are two-dimensional barcodes that contain information encoded within them.
They typically use the camera of a smartphone or a specialized scanner device to capture the QR code’s image and then decode it to extract the embedded information.
Also, QR code scanners can be standalone apps installed on smartphones or integrated into other applications such as messaging apps, payment apps, or shopping apps.
They work by analyzing the pattern of black squares and dots within the QR code to decipher the encoded data.
This data can include website URLs, contact information, Wi-Fi network credentials, product information, and more.
Best Apps to Scan QR Codes
Kaspersky QR Scanner

One of the best QR code scanner apps on Android and iOS is Kaspersky QR Scanner. It was developed by the cybersecurity experts at Kaspersky and does what you would expect it to do: it scans for insecure and malicious QR codes.
It’s as easy to scan a QR code as the native camera app on your smartphone. The app will quickly verify the security of each QR code you scan with it, warning you every time it finds a link of dubious origin.
It also gives you the added benefit of a History tab, so you can quickly return to websites associated with previous QR codes. The Kaspersky QR Scanner app is completely free and has solid ratings on the Apple App Store and Google Play Store.
NeoReader QR & Barcode Scanner
Unlike your Camera app, scanning QR codes and barcodes with NeoReader QR & Barcode Scanner is a breeze.
In addition to scanning a QR code and opening a link, you can also use the app to scan a product’s barcode and search for the product online. This is very useful when you want to buy an item in the real world but want to order it online.
NeoReader QR & Barcode Scanner is available for both Android and iOS. Again, it’s easy to use and allows you to go back to the history of scanned QR codes and barcodes.
It’s free to download but comes with an add-free option for a small fee.
QR Code Reader ϟ (iOS)
This QR code scanning app can scan QR codes quickly and effortlessly. But what sets it apart from the others is that you can also use it to scan things other than QR codes. For example, you can use it to scan Sudoku puzzles and store them on your mobile device.
You can also use it to share QR codes via email or social networks. It’s a free app, but there is a paid option to disable ads, as well as a subscription option to Database Scanner, which allows you to save QR codes to a server.
QR Code Reader & QR Scanner

QR Code Reader & QR Scanner is available for iOS devices only. However, even though its availability is somewhat limited, it is considered one of the best apps to scan QR codes on Android and iOS.
With it, you can scan a wide variety of 1D and 2D code types, including QR codes, barcodes, EAN-13 codes, and many more. It scans very quickly and saves a history of your scanned codes so that you can go back to a QR code quickly with this app.
One cool thing is that it supports using the flashlight while the app runs, so you can scan QR codes in the dark. The QR Code Reader & QR Scanner app can be downloaded for free, although there is also an ad-free version.
QR & Barcode Scanner (iOS) and QR Code Reader & Barcode Scanner Free (Android)
To complete this list of the best apps to scan QR codes on Android and iOS, there is the QR & Barcode Scanner for Android and the QR Code Reader & Barcode Scanner Free for iOS.
As their names suggest, these cool app scans QR codes and barcodes, which can be used to search the web for the best prices for certain products.
What makes these apps amazing is that, if a QR code encodes contact details, they can save a new contact to your smart device.
Android: How to Scan QR Codes Without Apps
You can scan QR codes without using dedicated apps on an Android phone through the built-in functionality of certain Android devices. Also, through features integrated into the device’s camera app.
Here are three common methods:
1. Using Google Lens also known as Google Screen Search
Open Google Assistant by long-pressing the home button or saying “Hey Google” followed by “Google Assistant”.
Tap the Google Lens icon —it looks like a square with dots— in the bottom right corner.
Aim your phone’s camera at the QR code. Google Lens will automatically recognize the QR code and provide relevant actions or information.
2. Using the stock camera app (some Android devices)
Open the camera app on your Android device.
Point the camera at the QR code. On some devices, you may need to ensure that the camera is set to the appropriate mode (e.g., “Lens” or “QR code”).
If the camera app supports QR code scanning, it will automatically recognize the QR code and provide a notification or action related to the content of the code.
3. Using Google App
Ensure you have the Google app installed on your Android phone. If you don’t have it installed, you can download it from the Google Play Store.
Open the Google app by tapping on its icon on your home screen or in your app drawer.
Locate the QR code scanner. On the Google app’s search bar, you’ll often see a small QR code icon to the right. It looks like a square with smaller squares inside.
Tap on the QR code scanner icon. This will activate the scanner.
Point your phone’s camera at the QR code. Make sure the QR code is well-lit and properly aligned within the frame of your phone’s camera.
Wait for the Google app to recognize the QR code. Once the QR code is properly aligned within the camera frame, the Google app will automatically recognize it.
Follow the action prompted by the Google app. Depending on the content of the QR code, the Google app may display relevant information or prompt you to take a specific action, such as opening a website or joining a Wi-Fi network.
iOS: How to Scan QR Codes Without Apps
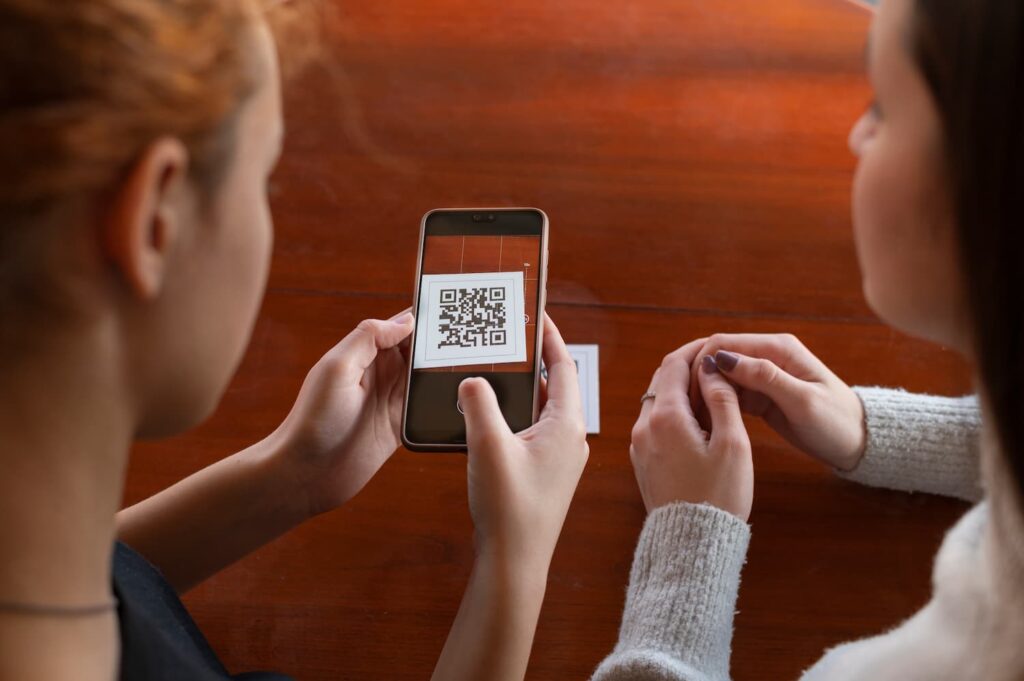
In iOS, you can scan QR codes without using any third-party apps because QR code scanning functionality is built directly into the native camera app. Here’s how to do it:
Open the Camera app. You can do this by tapping on the Camera icon on the Home screen or by swiping left to access the Camera from the Lock screen.
Position your iPhone so that the QR code you want to scan appears within the camera’s viewfinder. Ensure that there’s enough light to see the QR code.
Point the camera at the QR code. Hold your iPhone steady and allow the camera to focus on the QR code. You don’t need to press any buttons to take a photo.
Wait for the QR code to be recognized. The Camera app will automatically recognize the QR code. You should see a notification banner appear at the top of the screen with a brief description of the QR code’s content.
Tap the notification banner. When you tap on the notification banner, it will expand, revealing more information about the QR code’s content.
Follow the prompted action. Depending on the content of the QR code, you’ll be presented with various options, such as opening a website, adding a contact, joining a Wi-Fi network, or other actions. Tap on the appropriate action to proceed.
That’s it! You’ve successfully scanned a QR code without using any third-party apps on your iPhone. The built-in QR code scanning functionality of the Camera app makes it quick and easy to scan QR codes whenever you need to.
Also see: How to Scan a QR Code from a Screenshot
Generating QR Codes on QR.io
With our QR code generator, you can create QR codes of every type
Step 1. Open an account on QR.io
Step 2. Click Create QR Code from the dashboard
Step 3. Choose Dynamic and select the type of code
Step 4. Customize your code
Step 5. Print and test
Test your new QR code by scanning it with different devices and from different distances —use a QR code scanning app or your phone’s camera. Depending on specific use, you must suss out how small your QR code can be.
Wrap-Up
There are many ways you can scan a QR code without the need to download an app that will occupy space in your device’s memory. In this post, you’ve learned the easiest ways to do so, on both Android and iOS phones.