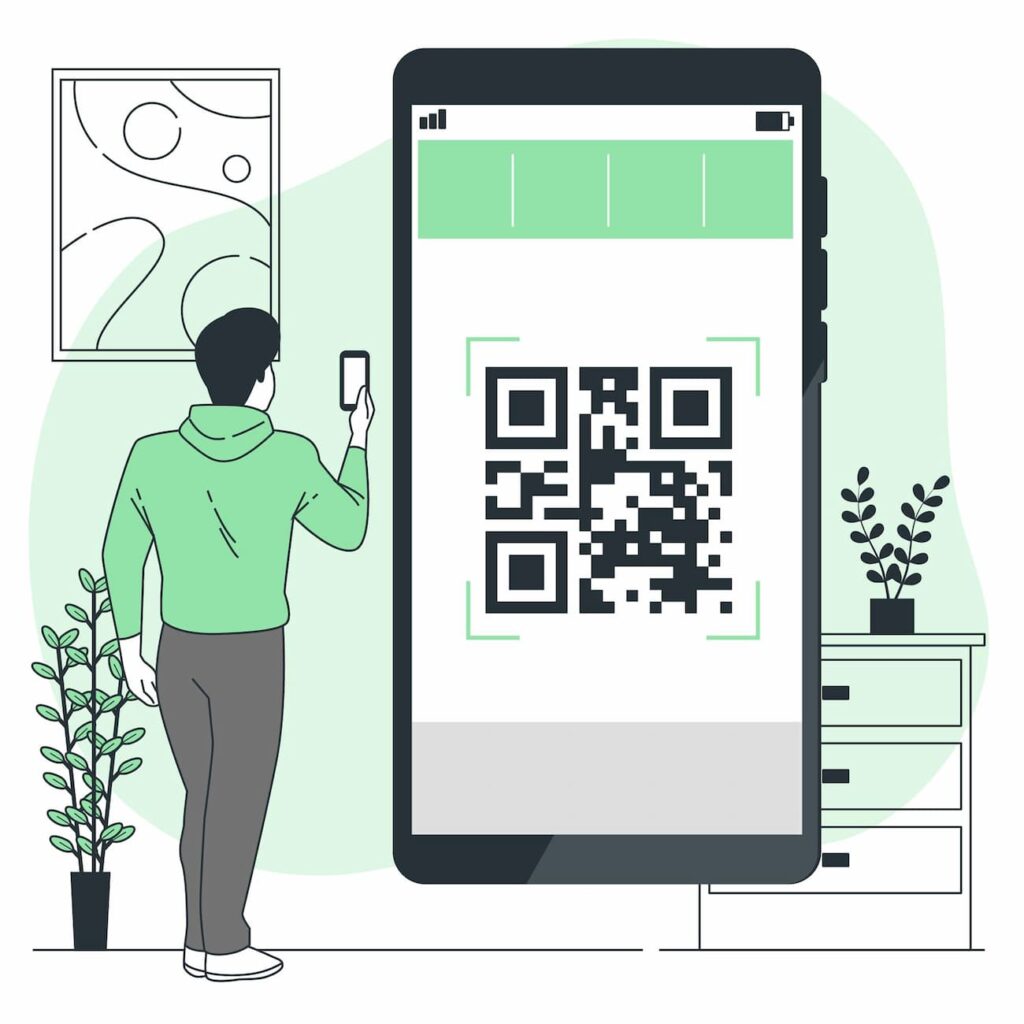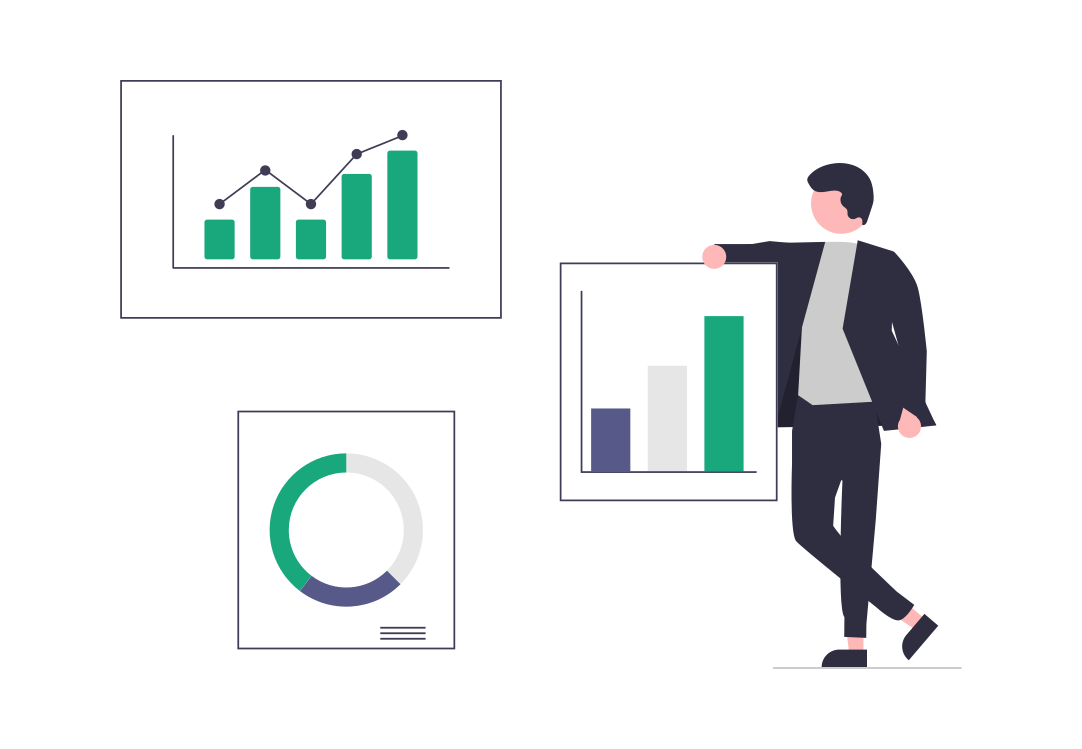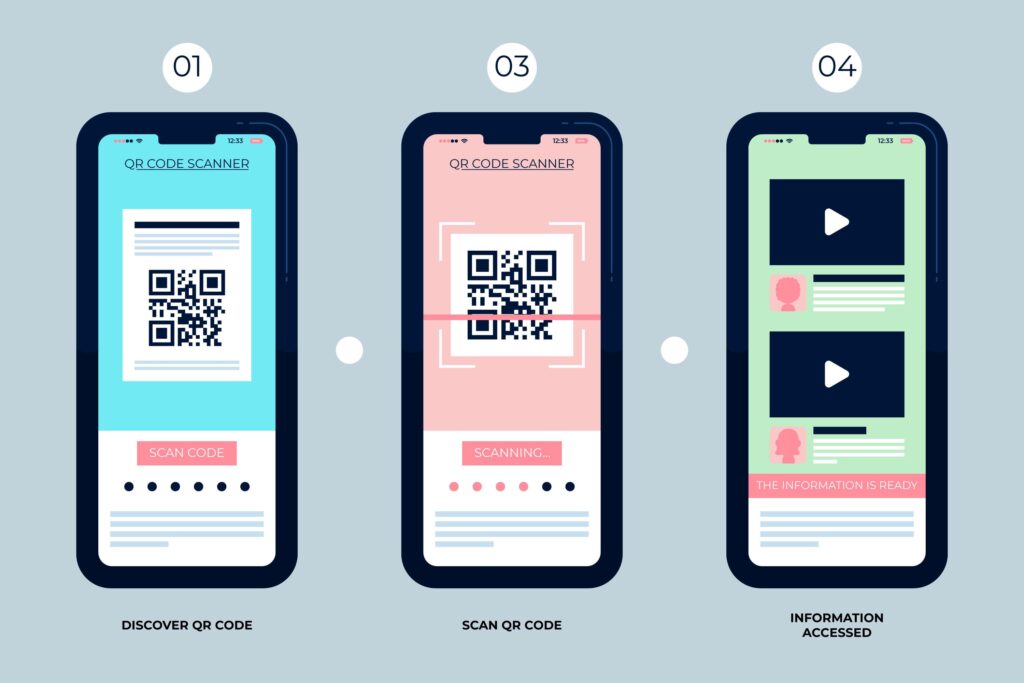
You want to scan a QR code that was sent to you as an image or screenshot but don’t know how to scan it with your camera app or your regular QR code scanner app. What do you do?
If you’re a regular QR code user, you are very much likely to face this dilemma and need an urgent solution.
With today’s technology, QR code scanning from an image or screenshot in your image gallery is perfectly doable, so do not despair. If you want to know how, keep reading.
Also see: How to Easily Create a Custom QR Code with Logo
Table of Contents
- Scanning a QR Code From a Screenshot
- FAQs
- Wrap-Up
Scanning a QR Code From a Screenshot
Scanning a QR code from inside your phone might sound like a paradoxical issue. But downloading the right tools and knowing how to use them will help you scan QR codes from your image gallery very easily. These are the best ways to scan a QR code.
Also see: Barcode vs QR Code 101: The Ultimate Head-to-Head
With Google Lens
You can use the Google Lens app to scan QR codes in a screenshot —on Android devices with a Google Photos app. Google Lens is an app by the internet giant that lets you point at objects and identify the information contained therein.
Google Lens will also let you identify objects within images, a very handy functionality that lets you scan a QR code in a screenshot.
To do so:
Step 1. Get Google Lens
If you don’t have the Google Lens app installed on your Android smartphone, download it from the Play Store.
Step 2. Select the QR code image
Since the QR code is in a screenshot, go to your Photo Gallery > Screenshots and select the image you want to scan the QR code from.
Step 3. Enable Google Lens
Once you select the screenshot, Google Lens will open the QR code and scan it to open the embedded information for you.
With Google Photos
Google Photos includes Google Lens, which means you can scan QR code from a screenshot.
To do so:
Step 1. Download Google Photos
If you don’t have it, you can download Google Photos for both Android and iOS on their respective app stores.
Step 2. Open Google Photos
When opening the app for the first time, you might be prompted to back up your photos, so tap Skip to continue the scanning process.
When you open the app, it will show you all the images and videos stored on your camera app. So, go to Library at the bottom-right of the screen so you can select the Screenshots folder.
Step 3. Open the image
Once you’re in the Screenshots folder, tap the image with the QR code and tap the Lens icon at the bottom. The scanner will read the QR code and take you to the embedded data.
Also see: QR Code Text Message: Sending SMS with One Scan
With the Google App
Google app will also allow you to scan QR codes from screenshots very easily.
To do so:
Step 1. Download Google app
iOS users will have to download the Google app as it is pre-installed only on Android phones.
Step 2. Enable the app
Open the Google app and tap on the camera icon on the right side of the search bar.
Step 3. Select the image
Once you tap on the camera icon, the Google Lens app will be enabled and show all the images in your gallery. Tap on the image of the QR code you wish to scan and let Google Lens do the magic.
Also see: How to Create a Customized Snapchat QR Code
QR Code Scanner
If Google Lens is not up for the challenge on an Android phone, you can use third-party scanners available on the Play Store.
To do so:
Step 1. Download a scanner app
Go to the Play Store and search for a reliable third QR code scanner app such as Kaspersky’s and QR Droid Private.
Step 2. Tap the gallery icon
When you activate the app, your camera will follow suit, which will allow scanning the code from your image gallery. Once you do so, tap on the image icon at the top of your screen to activate the scanner function.
Step 3. Select the image
From your gallery, select the screenshot or image with the QR code that you wish to scan. Once you do this, the app will display the embedded data.
With CodeTwo
This is a third-party app that works well with Windows devices and will allow you to scan the QR code.
To do so:
Step 1. Open the QR code reader
CodeTwo is a desktop QR code reader, so open it from your Windows device to start the process.
Step 2. Select the file
Click on File to browse the screenshot or image containing the QR code you want to scan.
Step 3. Copy the link
When you’ve selected the image, the app will scan it and give you a link in the code’s text field, which you will copy and paste onto the search bar on the browser so you can access it.
Also see: How to Scan a QR Code on Samsung Devices Quickly and Effectively
Also see: Venmo QR Code: Transfer Money Very Easily on Your Smartphone
Also see: This Is How You Run a Proper QR Code Test
FAQs
Scanning a QR code from a screenshot —iPhone
To scan a QR code from a screenshot on iPhone you can:
- Use the Google app as instructed above
- Use Google Photos as instructed above
- Use Google Lens as instructed above
- Use Android’s Gallery app as instructed above
- Download a third-party scanner
Scanning a QR code from a screenshot —Android
- Use the Google app as instructed above
- Use Google Photos as instructed above
- Use Google Lens as instructed above
- Download a third-party scanner
Wrap-Up
Scanning a QR code from a screenshot might sound a bit mind-bending but happily, this is not the case. There are several default and third-party solutions on iOS and Android systems, so don’t let screenshots get in your way!