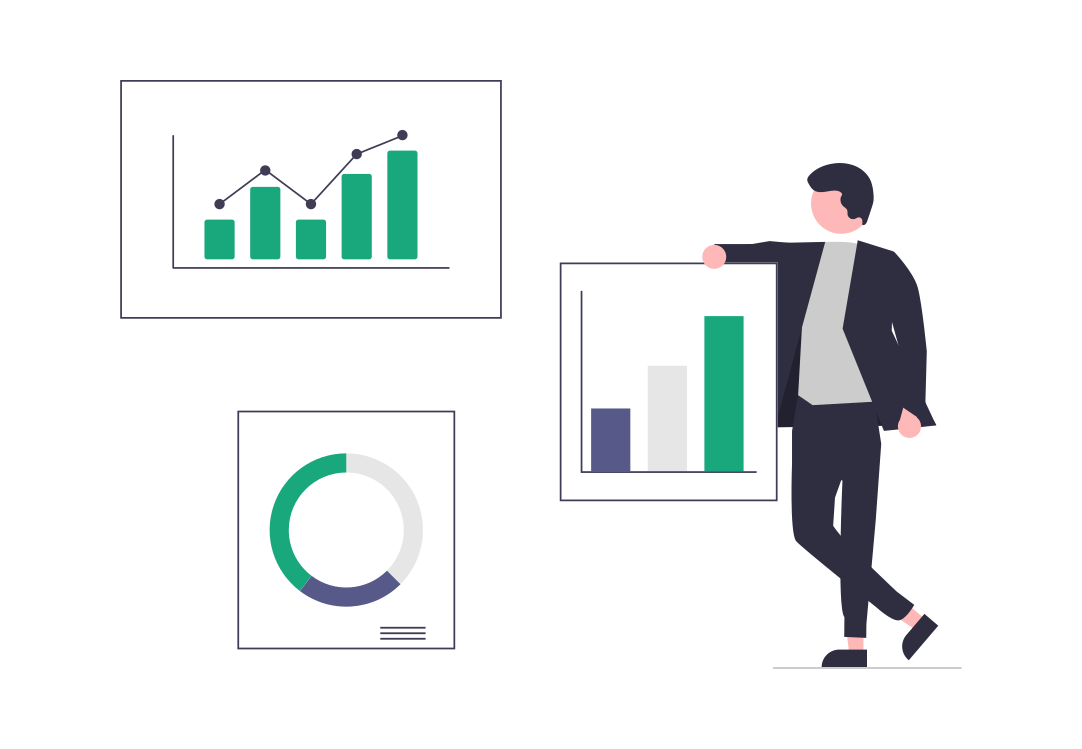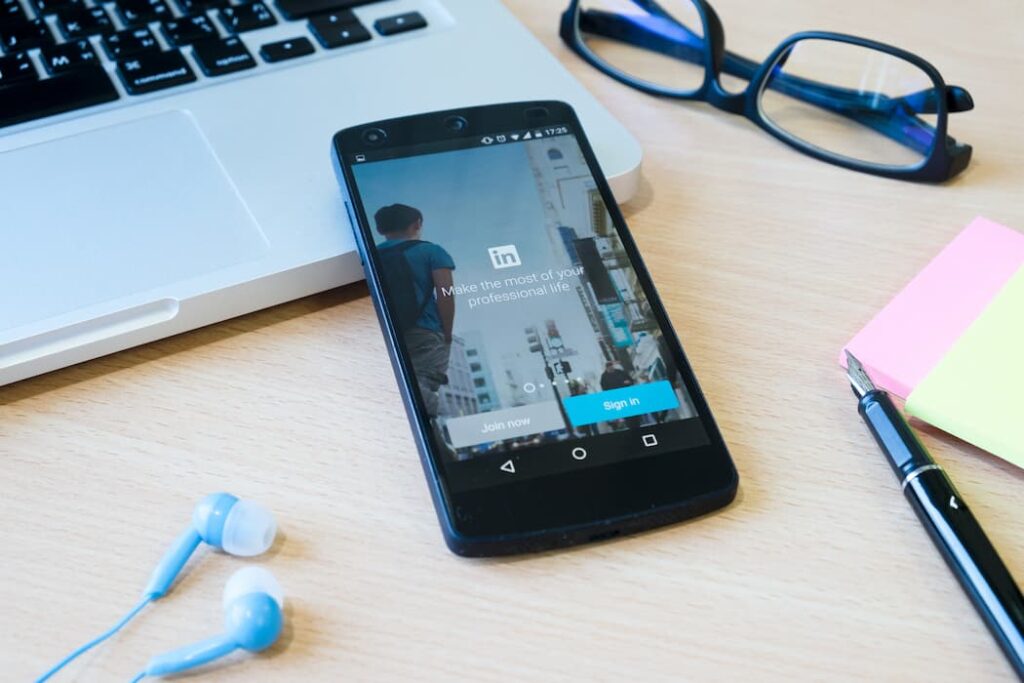
A LinkedIn QR code is the gateway to better networking and more job and business opportunities for you and your company. This is how to use a LinkedIn QR code generator to easily create one.
With over 830 million members and 58 registered companies, no other professional network beats LinkedIn. The myriad of professionals in virtually every business and occupation makes the social media platform the best for getting the job of your dreams, connecting with the best professionals, and even for lead generation.
LinkedIn allows members to create a unique QR code that links to their LinkedIn profile, so they can share all this information quickly with talent recruiters and LinkedIn users. The LinkedIn QR code spares users the need to find LinkedIn members manually.
Did you know that you can create a QR code for LinkedIn yourself that is better than the one offered by the platform?
You can fully customize it with a company logo, a LinkedIn logo, and virtually any color on a wide palette. Here, we will show you why it is better to generate this type of code on a LinkedIn QR code generator like QR.io and how to use it best!
Also see: How to Create an Impressive, Customized QR Code for Twitter
Also see: Discord QR Code: How to Log in With Just One Scan
Table of Contents
- What Is a LinkedIn QR Code Generator?
- What Are the Benefits of Having a LinkedIn QR Code?
- Why Create a QR Code for LinkedIn on QR.io
- How to Create LinkedIn QR Codes
- Tips to Create QR Codes for LinkedIn
- FAQs
- Wrap-Up
What Is a LinkedIn QR Code Generator?
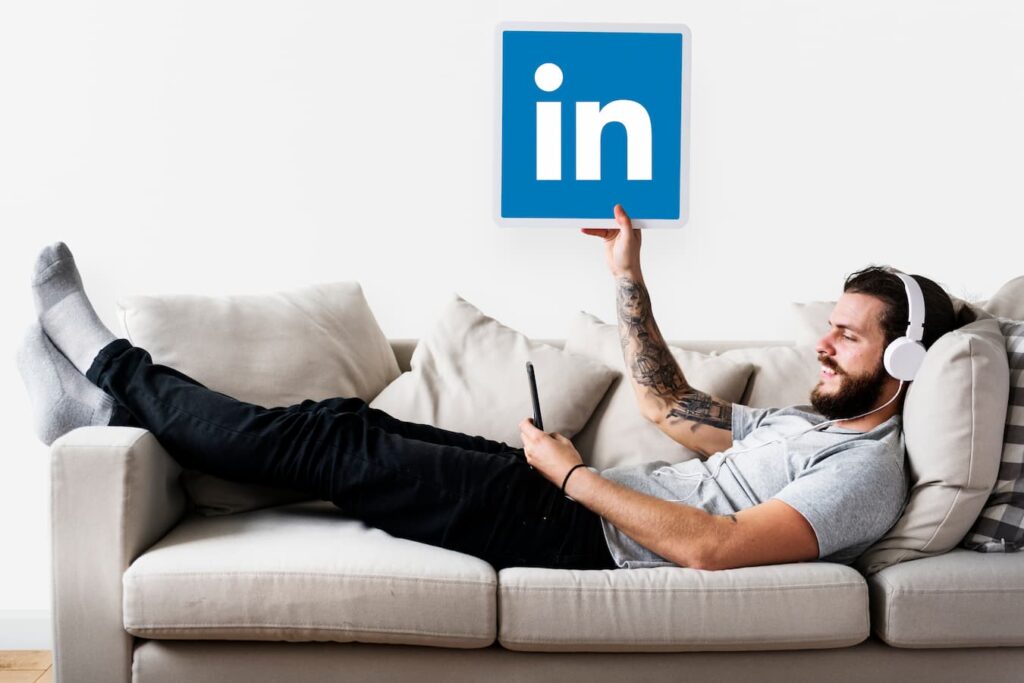
A LinkedIn member’s QR code is used to share your LinkedIn profile or LinkedIn business page with other users. When they scan the code, they are taken to your profile.
This QR code generated by LinkedIn is very similar to the WhatsApp QR code that the messaging app offers to enable use on a desktop computer.
However, you can create a customized QR code for LinkedIn on a LinkedIn QR code generator like QR.io —or use a social media QR code to bundle all your socials in just one code. But first, let’s have a look at how to find your QR code for LinkedIn on the platform.
Also see: Create Your Custom TikTok QR Code to Increase Views and Followers
How to retrieve and save your LinkedIn QR code
Open the LinkedIn mobile app and tap the search bar at the top of your LinkedIn Home section as if you were to type. Once you do this, a small QR code-like icon will appear on the right side of the bar.
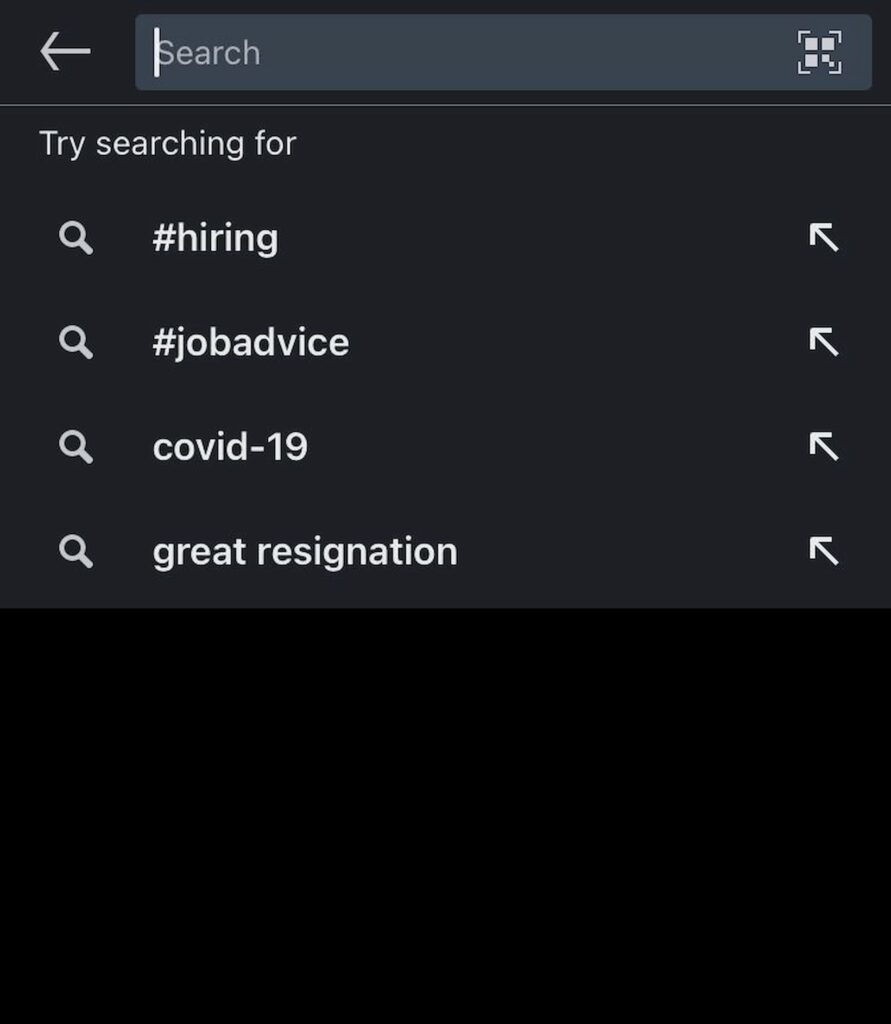
Tap the QR code icon and a QR code with your profile photo on top will appear on the My Code tab. Once it has popped on, you’ll see the options Share my code and Save to photos below the newly-generated code.
To be able to use your LinkedIn QR code on different mediums, you must save to gallery by tapping the Save to Photos option.
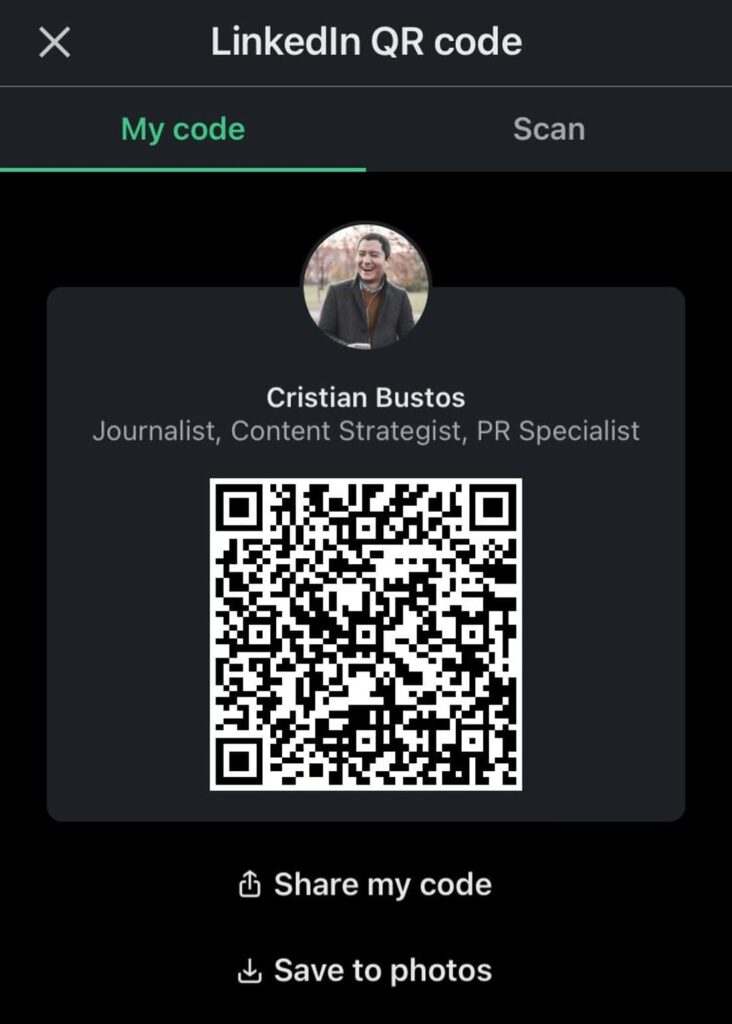
Once you do that, LinkedIn will give you two options. Save with photo: tap this option if you want the LinkedIn QR code to display your profile photo on top. Save code only: tap this option if you want LinkedIn to save the QR code alone without any other visual elements.
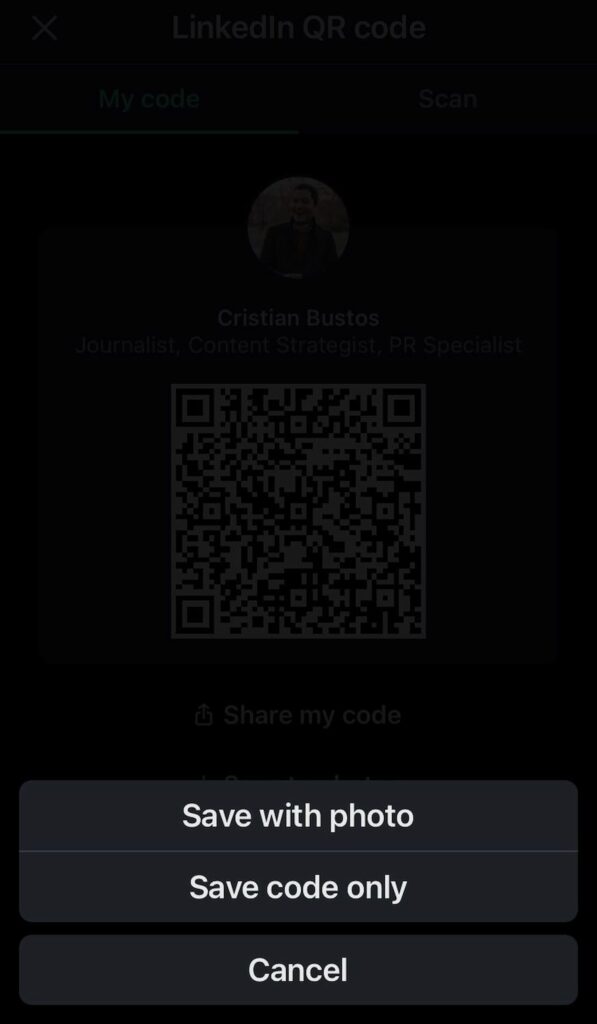
Once it’s saved in your gallery either way, you can print or share the QR code whenever and wherever you see fit —more on that below.
Since your LinkedIn QR code is now stored in your mobile photo gallery, you can scan it from there. To do so, tap on Scan QR code tab on the right, which will activate your camera.
Then, tap on Scan from Photos at the bottom of the screen to open your photo gallery from which you’ll retrieve your recently-saved code. When you select the code, the camera will scan it automatically and take you to your LinkedIn profile!
Also see: How to Scan a QR Code on Samsung Devices Quickly and Effectively
How to retrieve and share your LinkedIn QR code
Open the LinkedIn mobile app, tap the search bar in Home as if you were to type. Once you do this, a small QR code-like icon will appear on the right side of the bar.
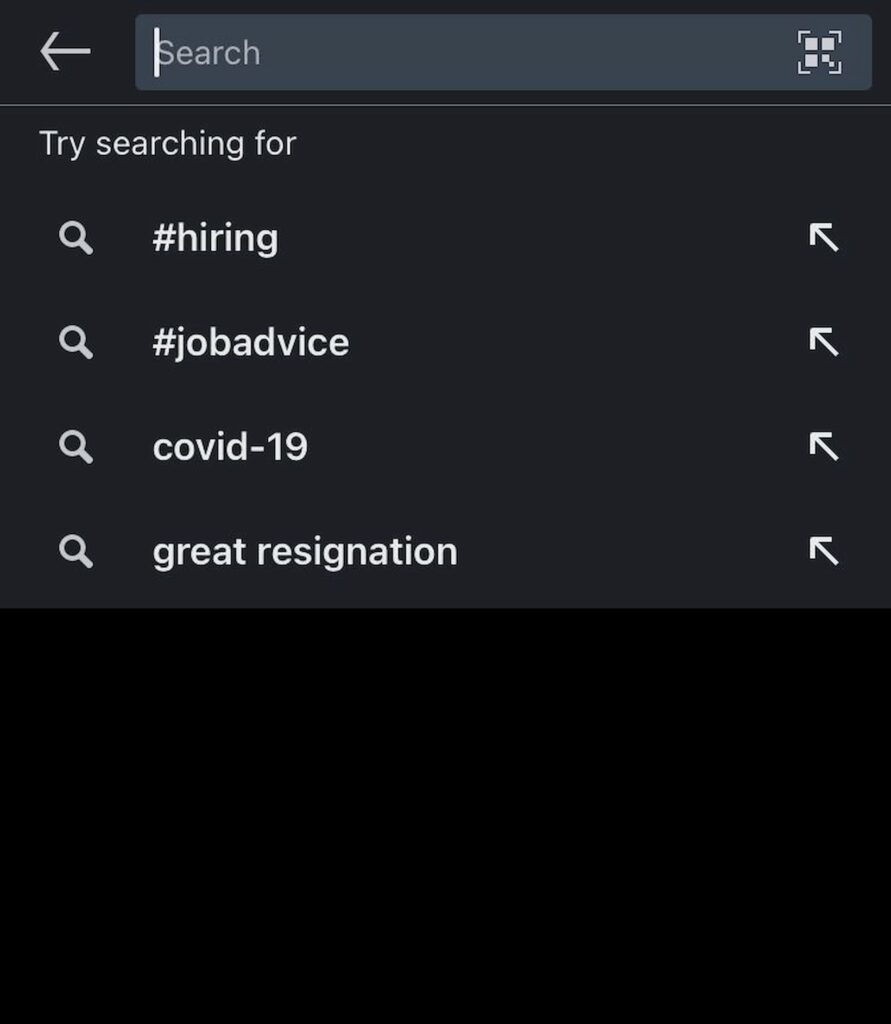
Tap the QR code icon and a QR code with your profile photo on top will appear on the My code tab. Once it has popped on, you’ll see the options Share my code and Save to photos. Tap Share my code option this time.
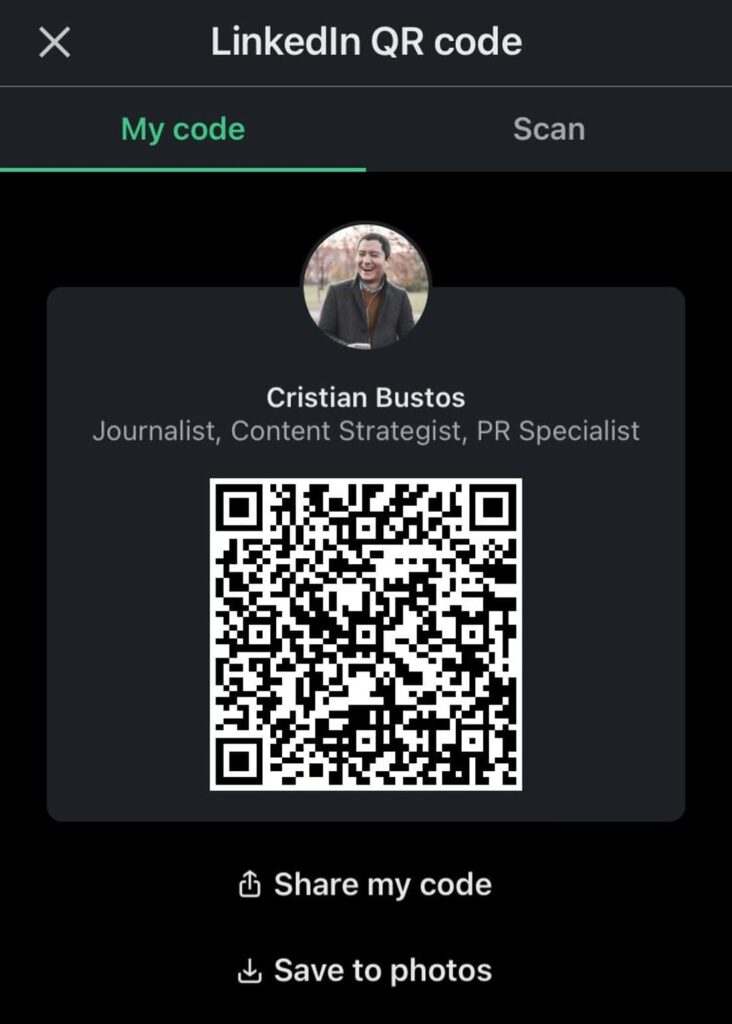
Again, the platform will let you choose between sharing the code with your profile photo or sharing the code alone. Then, select the apps on which you want to share the code!
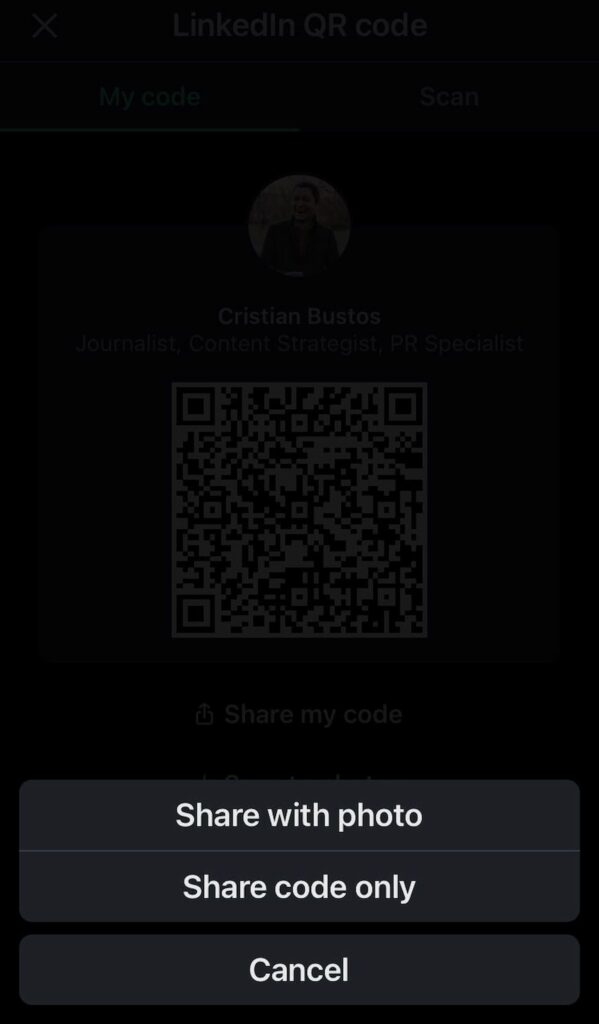
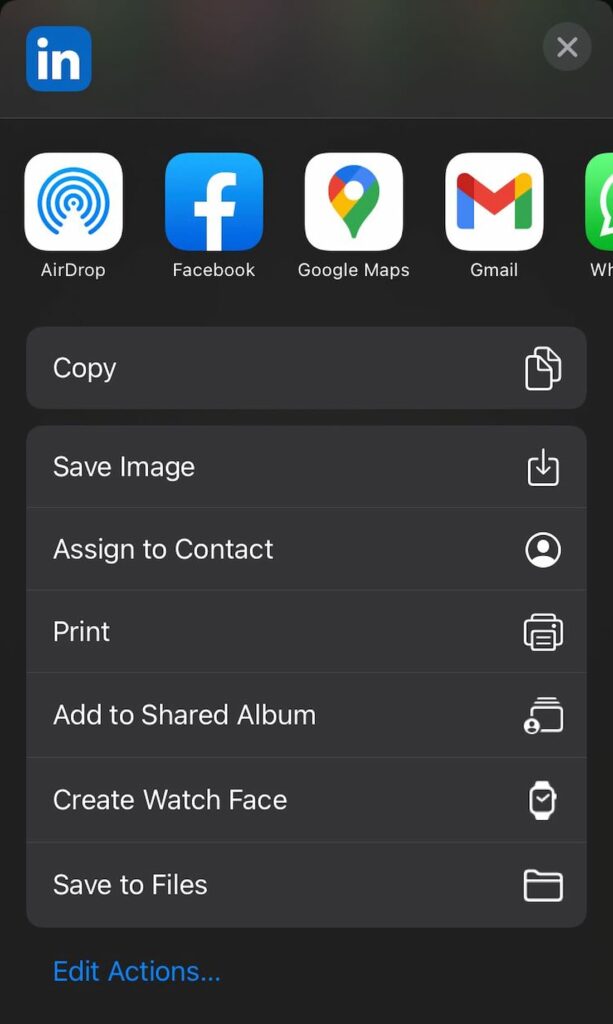
How to scan a QR code from the photo gallery
If you have a LinkedIn QR code saved in your gallery, you can later print it to share it —more on that below. However, you can also scan it from there if it’s in image format.
To do so, go to the Homepage and repeat the process to retrieve your code until it appears, and this time tap on the Scan QR Code tab to find your camera.
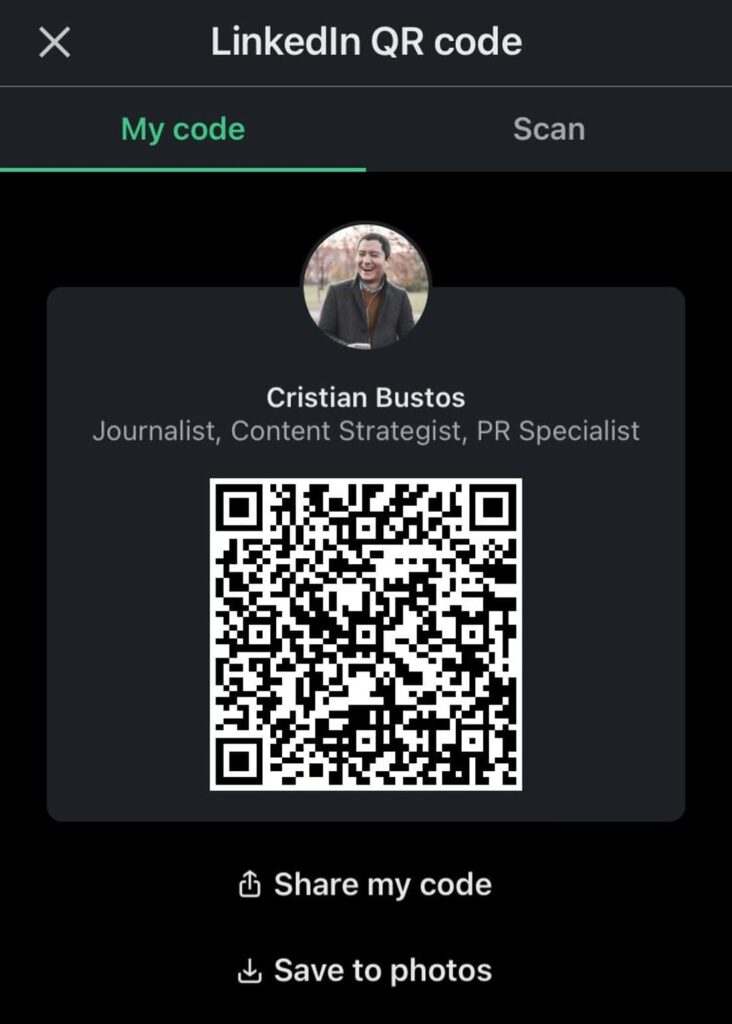
Tap Scan from Photos at the bottom of the screen to open your photo gallery on your mobile device. There, you’ll retrieve your recently-saved code. When you select the code, the camera will scan it automatically and take you to the LinkedIn profile!

How to scan a LinkedIn QR code directly on the app
You can scan a LinkedIn QR code on LinkedIn without using the camera app of your mobile device or any third-party scanner. This is how it works:
Go to the Homepage and repeat the process to retrieve your code until it appears. This time tap on the Scan tab on the right, which will activate your camera.
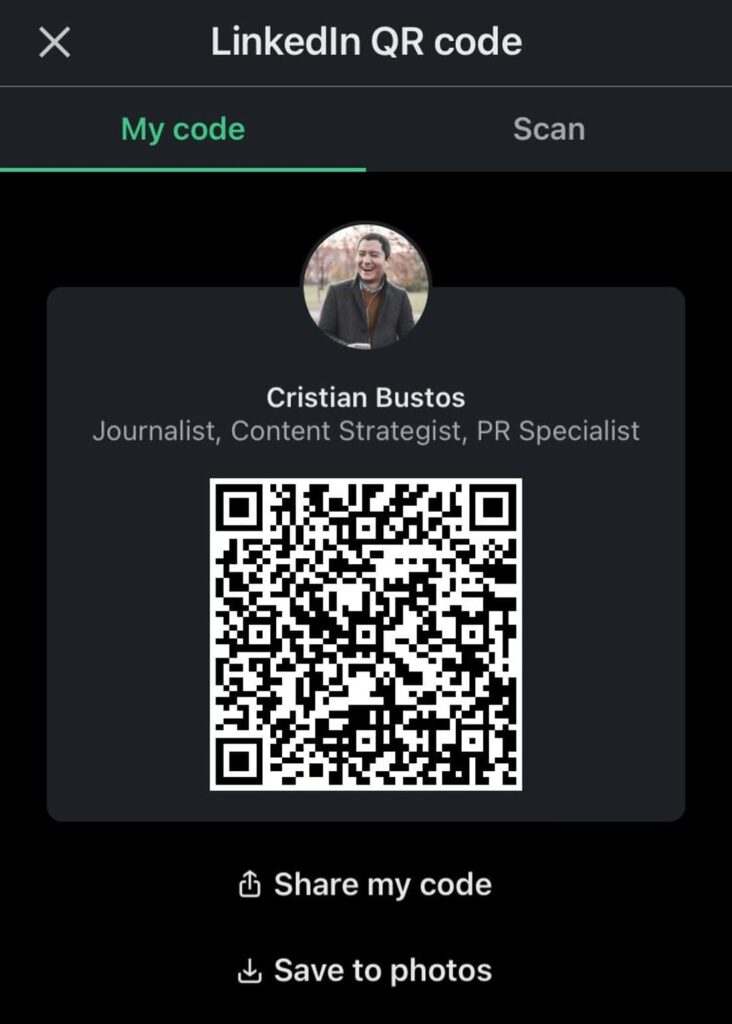
When you tap on Scan —next to My code— your camera will activate and allow you to scan any LinkedIn QR code. Either on a screen or on paper —e.g. a printed curriculum vitae.

What Are the Benefits of Having a LinkedIn QR Code?
If you can include almost all your career information on LinkedIn, imagine sharing it with a QR code. These are some of the main benefits of having a LinkedIn QR code:
- The LinkedIn QR code replaces the somehow bothersome URL, which you always have to provide to share your profile.
- You don’t need to know the person’s name or search for them on the platform. Just scanning the code will take you immediately to their profile.
- You can improve your networking on the spot by presenting your LinkedIn QR code at a networking occasion; whether displayed on your mobile device screen, your business cards, or your name badge.
- The LinkedIn QR code can be placed in several online and offline mediums: websites, banners, billboards, printed and PDF resumes, and more!
- The LinkedIn QR code makes it easy to connect with a professional offline and take these connections to the online world.
Also see: Leverage Your Networking With a Business Card QR Code
Why Create a QR Code for LinkedIn on QR.io
The LinkedIn QR code allows for the instant sharing of your profile on the social media platform. However, it comes with a few drawbacks. You can solve them by creating your own code on QR.io’s QR code generator.
Full customization
QR codes generated by LinkedIn don’t allow for any type of customization. This means you have to stick to the code’s two versions —the one with your profile photo and the one without it(!)— and you cannot add anything in addition.
On the contrary, creating a QR code for LinkedIn on QR.io allows you to customize the colors, the shapes, and add a company logo and frame with a nice call-to-action.
Creating a LinkedIn QR code for your company
At present, LinkedIn doesn’t allow you to create a QR code for a company profile. However, with our QR code generator, you can! This will help you promote your company page and leverage followers and allow your target audiences to interact with your brand.
Targeting audiences offline and online

When you save the LinkedIn QR code on your mobile device’s photo gallery, you get a JPEG of ca. 80 KB that can only be used online.
However, with a QR code generator, you can create QR codes that you can export to PNG and SVG formats, each one with its own characteristics and capabilities.
QR.io’s PNG format can be fully customizable and used for online purposes, while the SVG format —given its larger size and capabilities— can be used offline, that is, in print media such as billboards, flyers, and posters. LinkedIn link
Scan tracking abilities
If you choose to create a dynamic LinkedIn QR code, the benefits are mouthwatering. Imagine including a QR code on your printed resume and being able to know how many scans of your profile you’re getting, the location, the time of day, the type of device, and more.
Placing those QR codes either online or offline and tracking audience engagement will allow you to know which channel is more effective. Furthermore, dynamic QR codes will allow you to edit the embedded URL in case it changes, and you won’t need to create a new code!
To create a dynamic QR code, just open a QR.io account and start the ball rolling with our QR code generator.
Creating a code for LinkedIn profiles and company page
This is an excellent idea if you want to share your own LinkedIn profile and your company’s LinkedIn page. How can you do that?
Well, if you have a QR.io account, just go to your QR code generator dashboard and create a dynamic social media QR code. Then, add a social media link to each of the profiles. When users scan your code they will automatically be able to choose to which LinkedIn URL they want to link.
How to Create LinkedIn QR Codes
Step 1. Create an account on QR.io
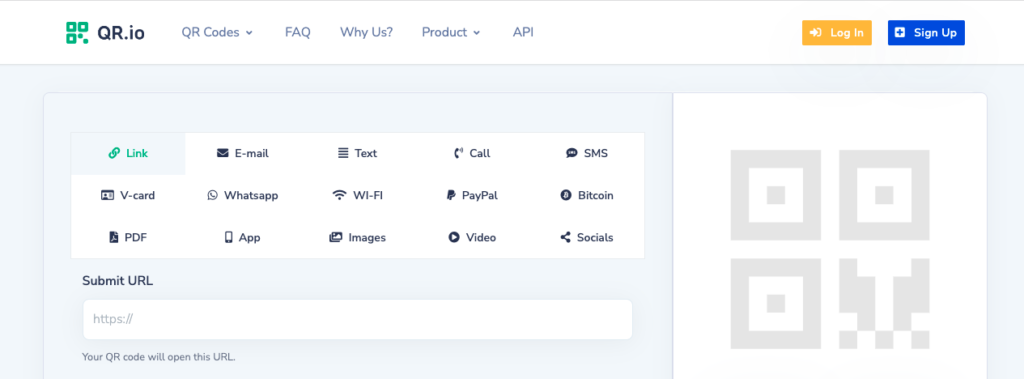
To do so, go to QR.io and click on Sign Up on the right-hand side of the homepage. Enter your personal information and start the 7-day trial.
Step 2. Click on +Create QR Code from your dashboard
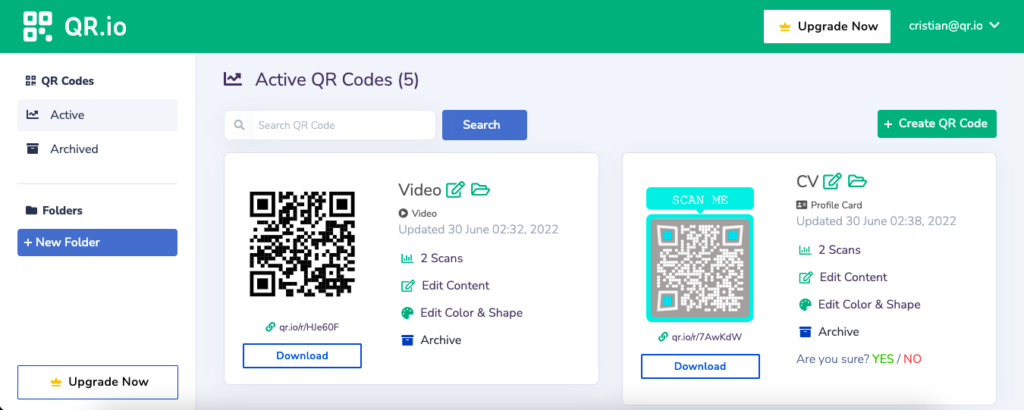
From your dashboard, click on +Create QR Code to start the process.
Step 3. Select Dynamic > URL
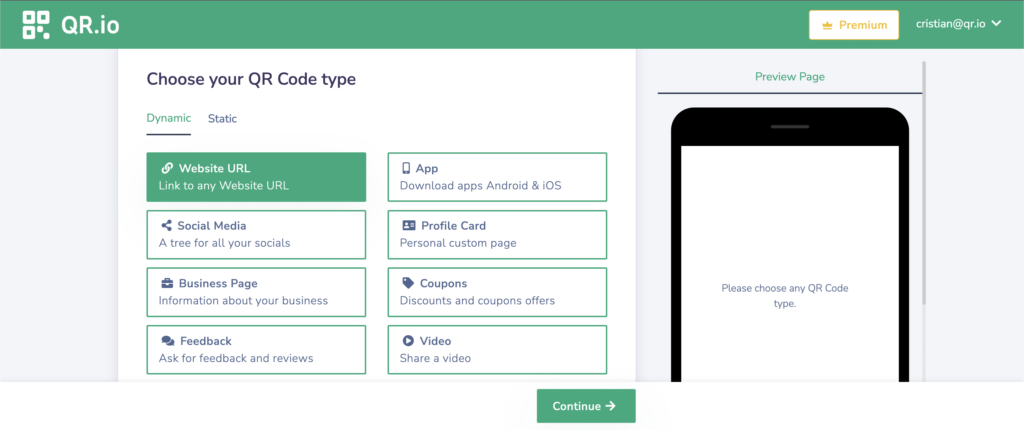
On the Dynamic tab, choose Website URL and click Continue at the bottom of the page.
Step 4. Enter the LinkedIn URL
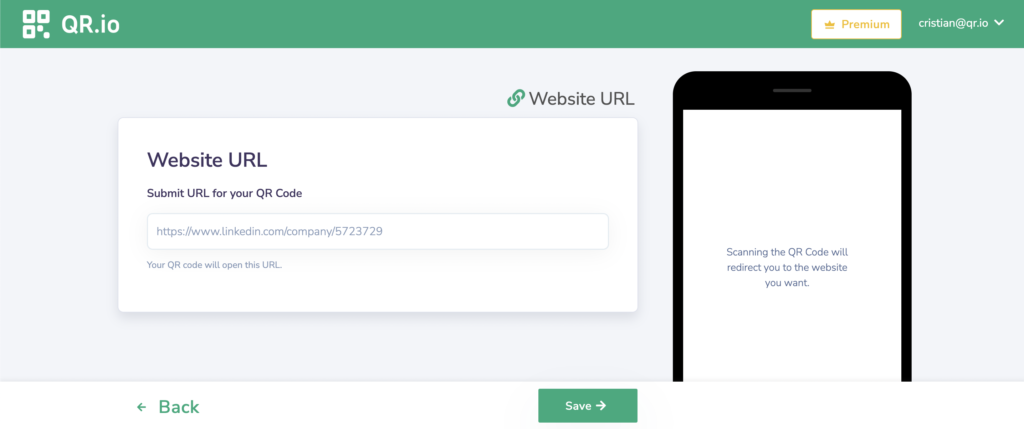
Copy and paste the URL of your LinkedIn profile and click on Save below.
Step 5. Customize your code
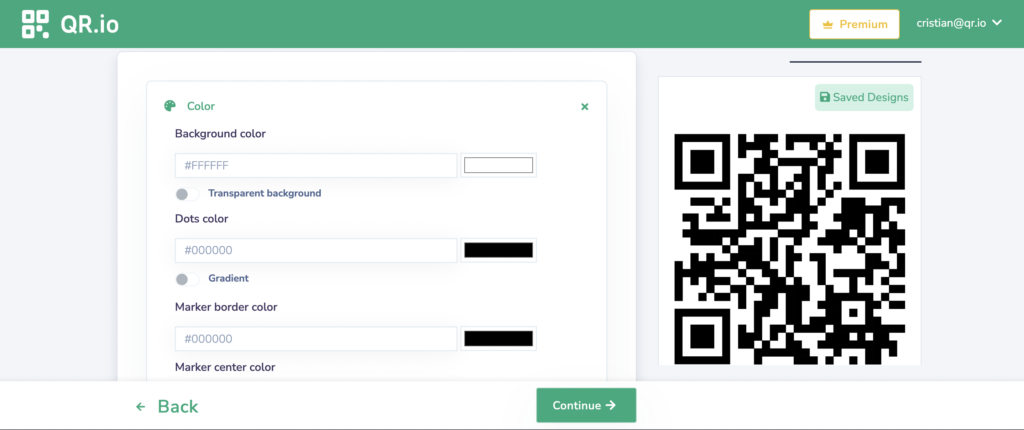
Less is more, but feel free to add important details such as the company logo, a LinkedIn logo, and brand colors to make it more engaging. You can also change the shape and add a frame with a killer call-to-action. Click on Continue below.
Step 6. Download and test your QR code
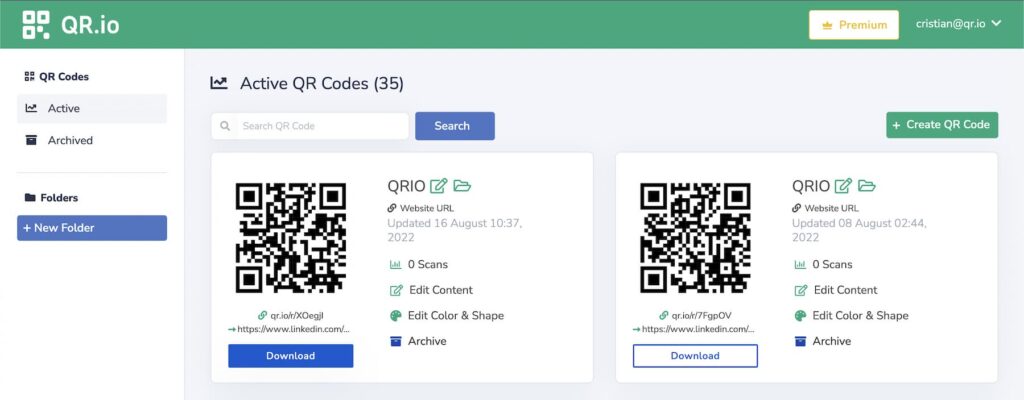
Once you’re done, the code will appear on the dashboard from where you can download it in PNG or SVG formats. Then, scan your QR code as it is absolutely essential to run a test and avoid headaches.
Tips to Create QR Codes for LinkedIn
- The dynamic code is the way to go. If you ever change your LinkedIn profile URL, you won’t need to create a new code, just replace the current one with the new link. You will also be able to track essential data such as the number of scans and geolocation.
- Make sure you use the right format and the right size, depending on the intended use —e.g. print, web, or video. Also, add the LinkedIn logo or that of your company so people know what to expect when scanning it.
- Test your code before printing it or using it online! Test it from different scanning distances and under various light conditions, and make sure the embedded information is right.
FAQs
How to get your LinkedIn QR code?
On the app, tap the search bar on the homepage and on the QR code that pops up on the right. Your QR code will appear. You can save it and share it on the spot, and you can also scan it by tapping on the Scan tab once you’ve saved it to your gallery.
Like any other social media QR code, you can create the LinkedIn QR code with QR.io.
How to add a LinkedIn QR code to your resume?
It’s best if you create dynamic LinkedIn codes on a QR code generator, so you can customize them and change the URL at any time. To do so, go to QR.io’s homepage, create an account, and create your first code.
Then, export it to PNG format and add it to your resume, which could be either printed or in PDF.
Wrap-Up
The wonders of LinkedIn networking get a huge boost thanks to QR code technology. If you want to increase your network contacts or increase your company followers on the platform, look no further to support your objectives. QR.io’s QR code generator is your cool toll and best ally.