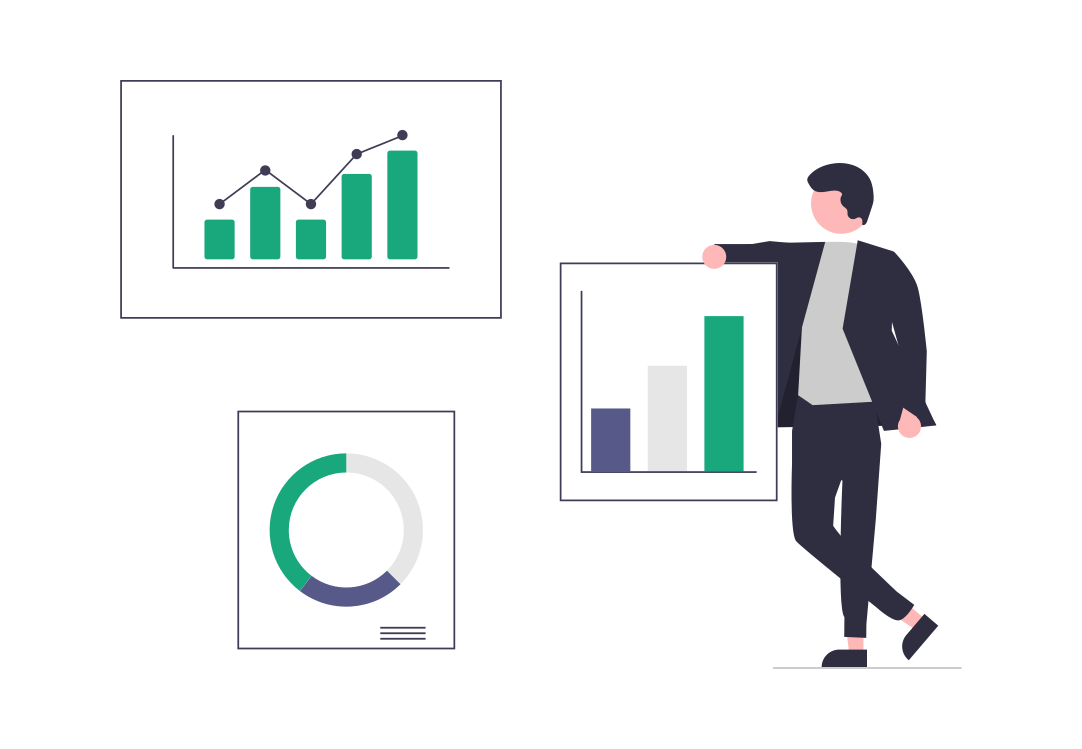QR codes are increasingly becoming a popular way of quickly accessing information or downloading apps.
Interestingly, Samsung is the second mobile device manufacturer in the world. As of January 2023, the South Korean tech giant has 27.1% of the global smartphone market share —just 0.53% behind first-placed Apple.
Every smartphone brand has its own capabilities regarding scanning QR codes. In the case of Samsung devices, they usually have a built-in QR code scanner that makes it easy to read QR codes without installing any additional apps.
In this article, your trusted QR code generator will guide you on how to scan a QR code on a Samsung device quickly and easily. This way, you’ll get the most out of your Samsung phone!
QR Codes and QR Code Scanners on Phones
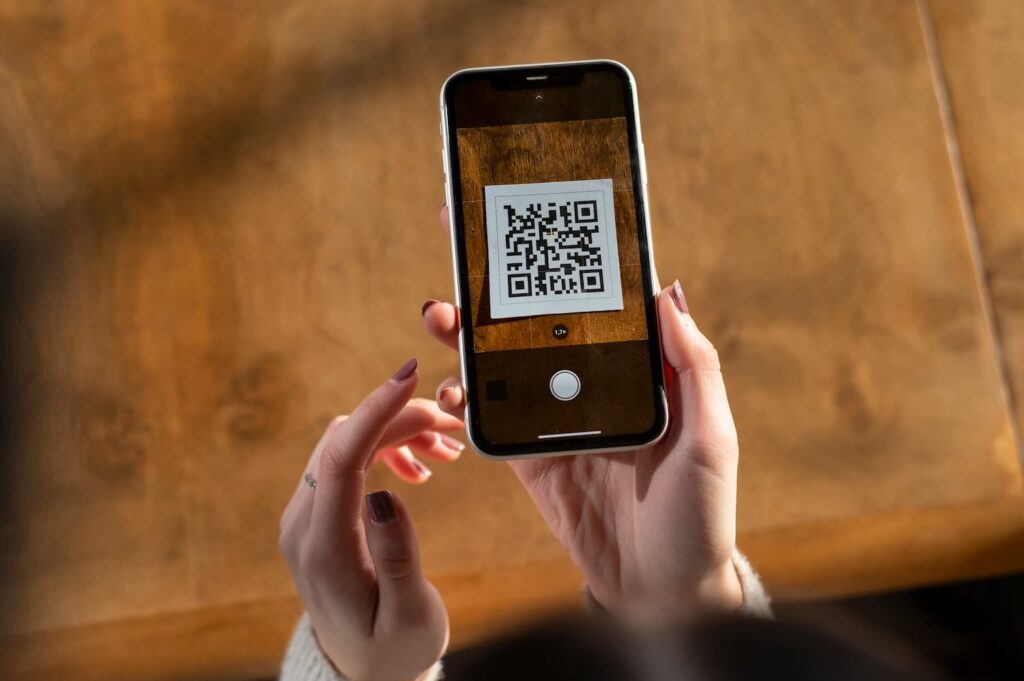
Smartphones and QR codes work together by using the e.g. Samsung camera app and QR code reader to scan the QR code and decode the information stored within it.
When you scan a QR code, the smartphone’s camera takes a picture of the code, and the device’s software analyzes the image to link to the stored information. The QR code link can contain data such as website URLs, text, contact information, and more.
Smartphone manufacturers have made it easy for users to scan QR codes by integrating QR code scanning functionality into the camera app.
This means that users don’t need to download any additional apps to scan QR codes, making the process more convenient.
QR codes have become increasingly popular in recent years due to their versatility and ease of use. They provide a quick and convenient way to access information or complete tasks, such as making a purchase or downloading an app.
As such, businesses and organizations are using QR codes more frequently in their marketing and advertising efforts to engage with customers and provide them with a more seamless experience.
Check If Your Samsung Mobile Device Can Automatically Scan A QR Code
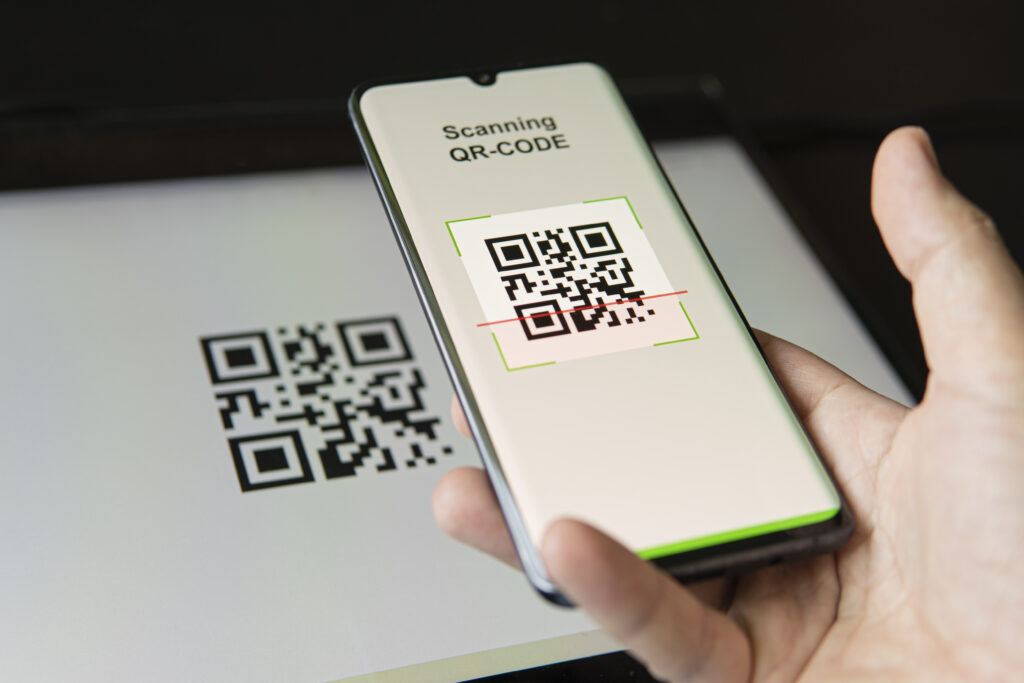
Before scanning a QR code on any of the Samsung phones, make sure that it has a built-in QR scanner. Samsung Galaxy devices such as the Samsung Galaxy S21, S20, and S10, as well as the Note 20 and Note 10, have a built-in QR code scanner. You should also check their Android version.
However, if you are using an older Samsung device, you may need to install a third-party app from the Google Play Store.
To check if your Samsung device can scan QR codes, follow these steps:
- Open the Samsung camera app on your device.
- Point the camera at a QR code, ensuring that it is within the viewfinder.
- If your Samsung device can scan QR codes, a notification or popup will appear on your screen with information about the QR code.
Additionally, you can check your Samsung device’s user manual or search online to see if it has a built-in QR code scanner.
Further, you can also visit Samsung’s website and search for your device to see if it has QR code scanning functionality.
How to Scan a QR Code Using a Samsung Device with Default QR Code Scanner Capabilities
Currently, there are three ways to scan QR code with a Samsung device with a built-in QR code scanner. Let’s have a look.
Using the Samsung Camera App

The camera app is the easiest way to scan QR codes, also those created on a QR code generator. To do so, follow these steps.
- Open the Camera app: To scan a QR code with your Samsung phone, you first need to open the Camera app. You can do this by tapping on the Camera icon on your home screen or app drawer.
- Position your phone: Once you have opened the Camera app, position your phone’s camera so that it is pointing toward the QR code that you want to scan. Make sure that the QR code is well within the frame of the viewfinder and is not cut off or obscured.
- Wait for the QR code to be recognized: Once you have positioned your phone’s camera correctly, the QR code should be recognized by the Camera app.
If this happens, you will see a pop-up notification on your screen with information about the QR code. - Tap on the notification: If the QR code is recognized by your phone, tap on the pop-up notification to view the information contained within the code. This could include a website URL, a phone number, or any other information that has been encoded into the QR code.
- Take action: Once you have scanned the QR code and viewed the information contained within it, you can take any necessary action based on that information.
For example, if the QR code contains a link to a website, you can tap on the link to visit the website directly from your Samsung phone.
Using Bixby Vision
Bixby Vision is a feature available on Samsung smartphones that uses artificial intelligence and augmented reality to enhance the camera experience.
The feature is a part of Samsung’s Bixby digital assistant and can be accessed through the camera app on Samsung devices.
Bixby Vision uses the camera to identify objects, text, and locations in real time. This allows users to perform a range of functions, such as translating foreign text, identifying objects and landmarks, and shopping for products.
These are the steps to turn on the built-in Bixby Vision QR scanner on Samsung devices like the Galaxy S8 and Galaxy Note 8.
- Open the Camera app first, then tap Bixby Vision.
- If this is your first time opening Bixby Vision, you must grant the application permission. Once all permission requests have appeared, tap Allow.
- Tap “allow” in the Bixby vision pop-up permissions window as well.
- Your Samsung mobile can now scan a QR code after you have granted all the permissions.
- After that, click “Go” to open the website.
With Samsung Internet Browser
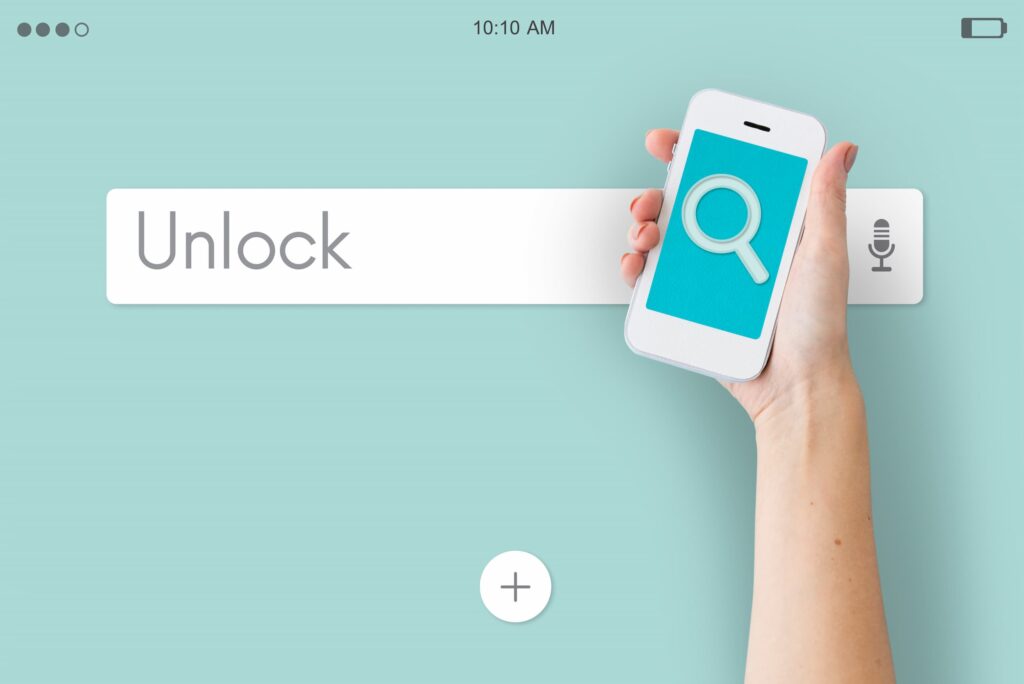
Samsung Internet Browser is a web browser developed by Samsung Electronics. It is available for Samsung devices running the Android operating system and can be downloaded from the Google Play Store.
The Samsung Internet Browser provides a fast and secure browsing experience with features such as ad-blocking, anti-tracking, and support for WebVR and Web Bluetooth.
It is also optimized for use with Samsung devices, with features such as Samsung DeX support and integration with Samsung’s Bixby digital assistant.
To scan QR codes with the Samsung browser, follow these steps:
- Open Samsung Internet Browser: To scan a QR code with Samsung Internet Browser, first, you need to open the browser on your Samsung device.
- Tap on the three-dot menu: Once you have opened the browser, tap on the three-dot menu icon located in the top-right corner of the screen.
- Tap Settings > Useful Features.
- Slide the button to enable the QR code reader.
- Return to the homepage and tap URL link > select the QR code icon.
- When the permissions pop up, tap Allow.
- Point the camera towards the QR code. Once the camera has identified the QR code, Samsung Internet Browser will display the information encoded within the code.
With the Quick Tiles feature
Quick Tiles is a feature on Samsung devices that allows users to quickly access commonly used settings and features from the Quick Settings panel.
The Quick Settings panel is accessed by swiping down from the top of the screen, and it provides a convenient way to adjust settings.
They include Wi-Fi, Bluetooth, and screen brightness, as well as the flashlight and camera.
- Swipe down from the top of the screen to access the Quick Settings panel.
- Look for the Quick Tiles button for “QR code scanner”. If it is not already visible, you may need to add it by tapping the three-dot menu icon in the top-right corner of the Quick Settings panel. Then, select “Button Order” and drag the “QR code scanner” tile to a visible location.
- Once the “QR code scanner” tile is visible, simply tap Scan QR code to launch the scanner.
- Allow permission to access the camera if prompted.
- Point the camera towards the QR code.
- Wait for the QR code to be recognized.
- Take action as necessary, depending on the information encoded within the QR code.
Also see: How to Scan a QR Code from a Screenshot
Tips and Tricks for Scanning QR Codes on Samsung Devices
Here are some tips and tricks to help you scan QR codes more efficiently on your Samsung device.
Use a QR code scanner app
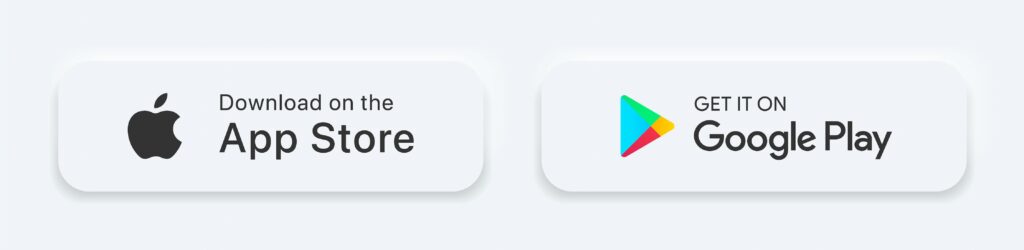
While Samsung devices have a built-in QR code scanner, you may find that a third-party app offers additional features that can make scanning QR codes easier.
For example, some QR code scanner apps allow you to save scanned codes for later use, while others can scan barcodes and other types of codes.
You can also scan a QR code on a Samsung phone using Google Lens. To do so:
- Open the Google Lens app: You can access Google Lens through the Google Assistant app or the Google Photos app. Simply tap on the Google Lens icon in the bottom-right corner of the screen.
- Point the camera toward the QR code: Once you have launched Google Lens, point your device’s camera toward the QR code that you want to scan.
- Wait for the QR code to be recognized: Google Lens will automatically recognize the QR code and display the information encoded within the code.
- Take action as necessary: Depending on the information encoded within the QR code, you can take any necessary action. For example, if the QR code contains a website URL, you can tap on the link to visit the website directly from your Samsung device.
Ensure that the QR code is in focus

To ensure that your Samsung device can scan the QR code correctly, make sure that it is in focus. This means that the QR code should be clear and not blurry. If the QR code is not in focus, move your device closer to it until it is clear and centered within the square frame.
Avoid glare and shadows
Glare and shadows can interfere with the Camera app’s ability to scan the QR code. To avoid this, make sure that the QR code is in a well-lit area and that there are no shadows or reflections on it.
Check the code’s content before scanning
QR codes can contain a variety of information, including links to websites, coupons, and promotional codes.
Before scanning a QR code, check to ensure that it is from a trusted source. If the QR code seems suspicious or you don’t know where it came from, it’s best to avoid scanning it.
Enable QR code scanning
Some Samsung devices may have QR code scanning disabled by default in the settings section. If you can’t scan a QR code on your Samsung device, you may perform a touch-and-go and enable the functionality.
FAQs
How to scan a QR code on a Samsung phone?
To scan a QR code on a Samsung phone, follow these steps:
- Open the camera app: On your Samsung phone, open the camera app. You can do this by tapping the camera icon on your home screen or app drawer.
- Focus on the QR code: Point your camera lens towards the QR code, making sure that the code is in focus.
- Tap on the QR code: When the QR code is in focus, a notification should appear on your screen, asking if you want to open the link. Tap on the notification to open the link in your browser.
How to scan a QR code on Samsung S7?
To scan a QR code on a Samsung Galaxy S7, you can follow these steps:
- Open the Camera app: On your Samsung S7, open the Camera app. You can do this by tapping the Camera icon on your home screen or app drawer.
- Position the QR code in front of the camera: Hold your phone steady and point the camera at the QR code, making sure that the code is in focus and well-lit.
- Wait for the camera to recognize the QR code: Your Samsung S7 should automatically recognize the QR code and display a pop-up notification on the screen.
- Tap the notification to open the link: Once the QR code is recognized, you should see a pop-up notification on your screen with a link or other information. Tap the notification to open the link in your browser.
How to scan a QR code on Samsung Galaxy S3?
To scan a QR code on a Samsung Galaxy S3, you can follow these steps:
- Download a QR code scanner app: The Samsung Galaxy S3 does not have a built-in QR code scanner, so you will need to download a QR code scanner app from the Google Play Store. There are many free QR code scanner apps available, such as QR Code Reader by Scan or QR & Barcode Scanner by Gamma Play.
- Open the QR code scanner app: Once you have downloaded a QR code scanner app, open the app on your Samsung Galaxy S3.
- Position the QR code in front of the camera: Hold your phone steady and point the camera at the QR code, making sure that the code is in focus and well-lit.
- Wait for the QR code scanner app to recognize the code: Your QR code scanner app should automatically recognize the QR code and display the link or other information on the screen.
- Tap the link or other information to open it: Once the QR code is recognized, you should see a link or other information on your screen. Tap the link or other information to open it in your browser.
Wrap-Up
Samsung mobile devices are the second most popular in the market, just behind Apple. Their versatility is well known, including the ability to scan QR codes in several ways. Via the camera app, Bixby Vision, the Samsung Internet Browser, and Quick Tiles, you can scan any QR code easily and effectively!